Your first SQL Website

Afraid of the setup ? Do it the easy way !
You don’t want to have anything to do with scary hacker things ? You can use a preconfigured SQLPage hosted on our servers, and never have to configure a server yourself.
Do you prefer videos ?
I made a video to introduce you to SQLPage. You can watch it on YouTube. The video covers everything from the underlying technology to the philosophy behind SQLPage to the actual steps to create your first website.
Download the SQLPage executable for Windows
SQLPage offers a small executable file (sqlpage.exe) that will take requests to your website,
execute the SQL files you write, and render the database responses as nice web pages.
Download the latest SQLPage for Windows. Download the file, and extract the executable file from the zip archive.
Note: Advanced users can alternatively install SQLPage using docker, scoop, or cargo.
Not on Windows? See the instructions for Mac OS, or for Other Systems.
Building your website locally
Create a folder on your computer where you will store all contents related to your sql website. In the rest of this tutorial, we will call this folder the root folder of your website.
Open the file you downloaded above, and place sqlpage.bin (if you are on linux or Mac OS)
or sqlpage.exe at the root of the folder.
Then launch the sqlpage.bin executable file you just downloaded in a terminal from this folder.
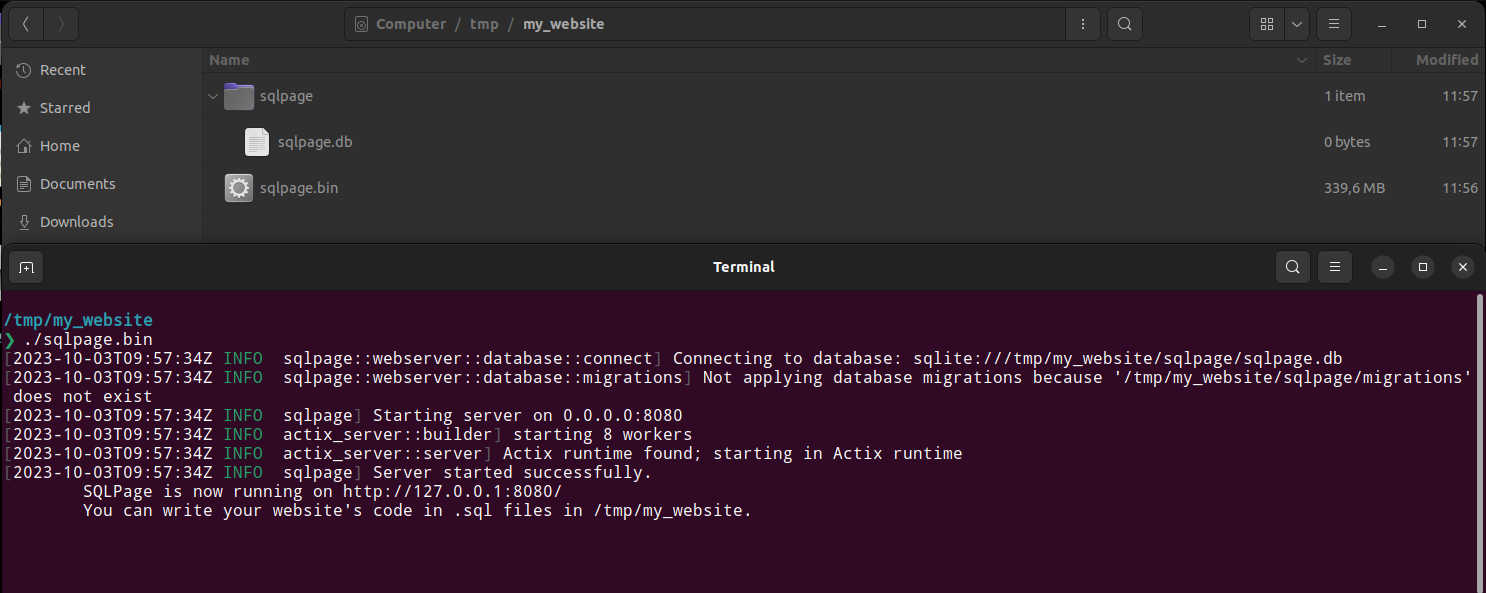
You should see a message in your terminal that includes the sentence accessible from the network, and locally on http://localhost:8080
You can open your website locally by visiting http://localhost:8080
Your website’s first SQL file
In the root folder of your SQLPage website, create a new SQL file called index.sql.
Open it in a text editor that supports SQL syntax highlighting (I recommend VSCode).
The index.sql file will be executed every time a visitor opens your website's home page.
You can use it to retrieve data from your database and define how it should be displayed to your visitors.
As an example, let's start with a simple index.sql that displays a list of popular websites:
SELECT 'list' AS component, 'Popular websites' AS title;
SELECT 'Hello' AS title, 'world' AS description, 'https://wikipedia.org' AS link;
The first line of the file defines the component that will be used to display the data, and properties of that component.
In this case, we use the list component to display a list of items.
The second line defines the data that will populate the component.
All the components you can use and their properties are documented in SQLPage's online documentation.
Your database schema
If you already have a database populated with data, or if you intend to use other tools to manage your database structure, you can skip this section.
The database schema for your SQLPage website
can be defined using SQL scripts located in the
sqlpage/migrations subdirectory of your website's root folder.
For our first website, let's create a file located in sqlpage/migrations/0001_create_users_table.sql with the following contents:
CREATE TABLE users (
id INTEGER PRIMARY KEY,
name TEXT NOT NULL
);
If you need to quickly test a database schema and associated queries online, before making any change to your database, I can recommend sqliteonline.com (which actually also works with Postgres, MySQL, and SQL Server).
Please read our introduction to database migrations to learn how to maintain your database schema in the long term.
Note: The migration system is not supported on Microsoft SQL Server databases. If you are using a SQL Server database, you should create your tables using a different tool, such as SQL Server Management Studio.
Connect to a custom database
By default, SQLPage uses a SQLite database stored in a file named sqlpage.db
in the sqlpage configuration folder.
You can change this by creating a file named sqlpage.json in a folder called sqlpage.
So, if your website's root folder is /my_website, you should create a file at /my_website/sqlpage/sqlpage.json.
Here is an example sqlpage.json file:
{ "database_url": "sqlite://:memory:" }
This will tell SQLPage to use an in-memory SQLite database instead of the default file-based database. While this means all changes to the database will be lost when you stop the SQLPage server, it's useful for quickly testing and iterating on your database schema. If you then deploy your website online using a service like DataPage.app, it will automatically use a persisted database instead.
Later, when you want to deploy your website online, you can switch back to a persisted database like
- a SQLite file with
sqlite://your-database-file.db(see options), - a PostgreSQL-compatible server with
postgres://user:password@host/database(see options), - a MySQL-compatible server with
mysql://user:password@host/database(see options), - a Microsoft SQL Server with
mssql://user:password@host/database(see options, note about named instances),
If user or password contains special characters, you should percent-encode them.
For instance, a SQL Server database named db running on localhost port 1433 with the username funny:user and the password p@ssw0rd would be represented as mssql://funny%3Auser:p%40ssw0rd@localhost:1433/db.
For more information about the properties that can be set in sqlpage.json, see SQLPage's configuration documentation
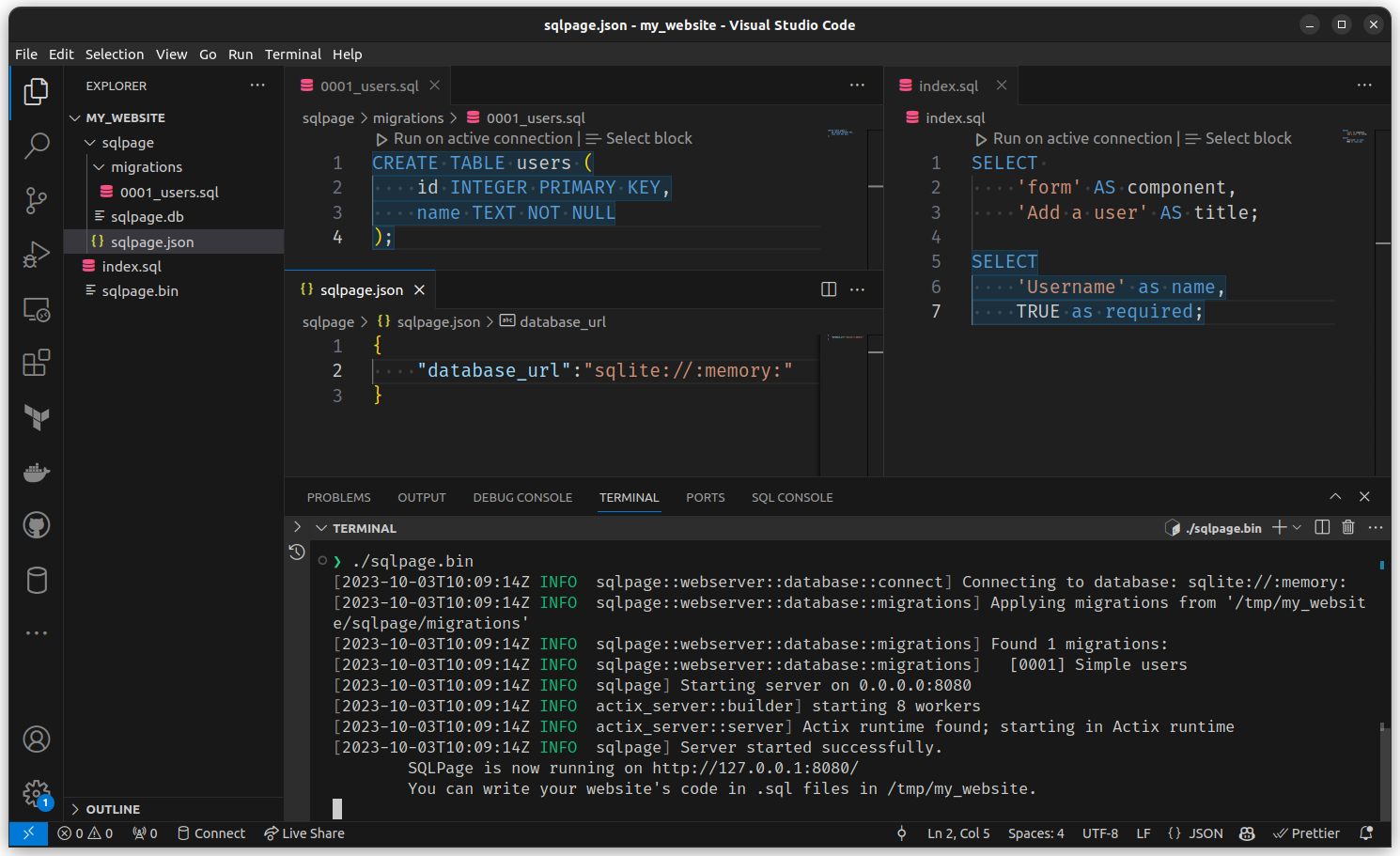
Use parameterized SQL queries to let users interact with your database
Displaying a form
Let’s create a form to let our users insert data into our database. Add the following code to your index.sql file:
SELECT 'form' AS component, 'Add a user' AS title;
SELECT 'Username' as name, TRUE as required;
The snippet above uses the form component to display a form on your website.
Handling form submission
Nothing happens when you submit the form at the moment. Let’s fix that. Add the following below the previous code:
INSERT INTO users (name)
SELECT :Username
WHERE :Username IS NOT NULL;
The snippet above uses an INSERT INTO SELECT SQL statement to
safely insert a new row into the users table when the form is submitted.
It uses a WHERE clause to make sure that the INSERT statement is only executed when the :Username parameter is present.
The :Username parameter is set to NULL when you initially load the page, and then SQLPage automatically sets it to the value
from the text field when the user submits the form.
Parameters
There are two types of parameters you can use in your SQL queries:
- URL parameters like
$ParameterName. If you add?x=1&y=2to the end of the URL of your page,$xwill be set to the string'1'and$ywill be set to the string'2'. This is useful to create links with parameters. For instance, if you have a database of products, you can create a link to a product page with the URLproduct.sql?product_id=12. Then, in theproduct.sqlfile, you can use the$product_idvariable to get the product with the corresponding ID from your database. URL parameters are also sometimes called query parameters, or GET parameters. - Form parameters like
:ParameterName. They refer to the value of the field with the correspondingnameentered by the user in a form. If no form was submitted, it is set toNULL. Form parameters are also sometimes called POST parameters.
Note: Currently, if a
$parameteris not present in the URL, it is first looked for in the form parameters. If it is not found there either, it is set toNULL. Please do not rely on this behavior, as it may change in the future.
You can also set parameters yourself at any point in your SQL files in order to reuse
their value in several places, using the SET ParameterName = value syntax.
For instance, we could use the following code to save the username in uppercase:
SET Username = UPPER(:Username);
INSERT INTO users (name) VALUES ($Username);
Displaying data from our database
Now, users are present in our database, but we can’t see them. Let’s see how to use data from our database to populate a list component, in order to display the list of users.
Add the following code to your index.sql file:
SELECT 'list' AS component, 'Users' AS title;
SELECT name AS title, CONCAT(name, ' is a user on this website.') as description FROM users;
Your first SQLPage website is ready!
You can view the full source code for this example on Github
Here is a screenshot of the final result:
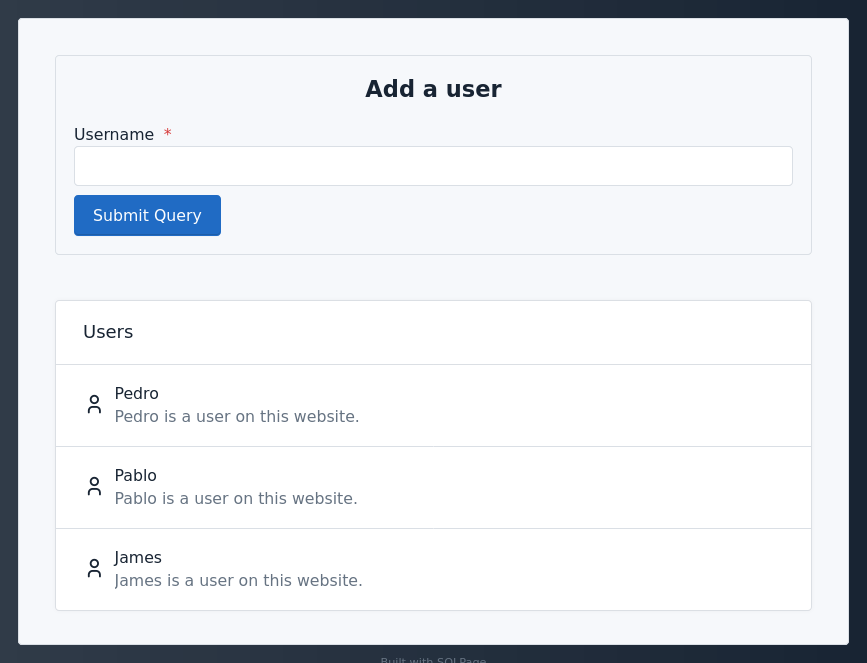
To go further, have a look at the examples section of our Github repository.
Deploy your SQLPage website online
Using DataPage.app
To deploy your SQLPage website online, the easiest way is to use DataPage.app, a managed hosting service for SQLPage websites maintained by the same people who develop SQLPage. Just create an account, and follow the instructions to upload your website to our servers. It will be live in seconds!
Manually
If you prefer to host your website yourself, you can use a cloud provider or a VPS provider. You will need to:
- Configure domain name resolution to point to your server
- Open the port you are using (8080 by default) in your server's firewall
- Setup docker or another process manager such as systemd to start SQLPage automatically when your server boots and to keep it running
- Optionnally, setup a reverse proxy to avoid exposing SQLPage directly to the internet
- Optionnally, setup a TLS certificate to enable HTTPS
- Configure connection to a cloud database or a database running on your server in
sqlpage.json
Go further
- Check out learnsqlpage.com by Nick Antonaccio for an in-depth tutorial with many examples
- Read the SQLPage documentation to learn about all the components available in SQLPage
- Join the SQLPage community to ask questions and share your projects
- If you like videos better, check this series that shows how to build and deploy your app from scratch SQLPage on Youtube